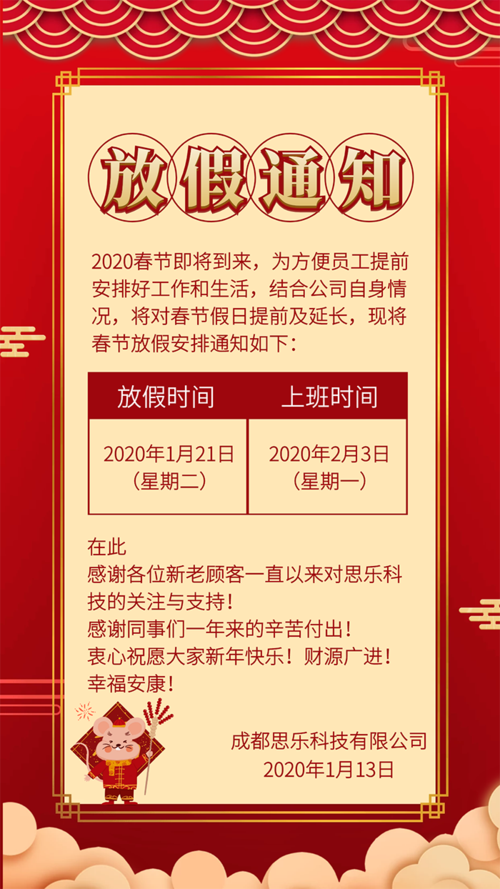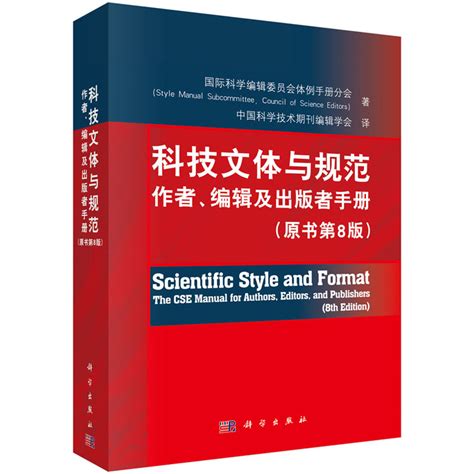在现代科技日益普及的今天,无论是新手还是资深电脑玩家,了解如何在BIOS设置中引导U盘启动是一项基础且重要的技能,对于使用昂达主板的用户来说,掌握这项操作不仅能方便我们进行系统安装或修复,还能在遇到硬件问题时快速排查,我将详细地指导大家如何通过昂达主板的BIOS界面,实现U盘启动。
让我们了解一下昂达主板的基本设置流程,大多数现代主板都采用F2、F10、Delete等键作为进入BIOS的快捷键,具体按键可能会因主板型号的不同而略有差异,建议在开机后,第一时间观察面板上的提示灯,按照指示按相应的键。
1、启动选项设置:
在BIOS主界面,找到“Boot”(启动)或者“Boot Menu”(启动菜单)选项,你可以看到当前电脑的启动设备列表,通常包括硬盘、光驱、网络适配器等,要将U盘设为首选启动项,找到你的U盘(通常是USB 2.0/3.0接口),将其设为“First Boot Device”或者“Primary Boot Device”。

2、保存并退出:
设置完毕后,别忘了保存你的更改,找到“Save & Exit”、“Exit Without Saving”或者“Exit”按钮,点击确认保存设置。
3、验证U盘启动:
保存设置后,重新启动电脑,当系统启动到BIOS画面时,看是否能自动从U盘启动,如果能看到U盘的Logo或者相关的引导信息,那么恭喜你,U盘启动设置成功!
4、注意事项:
- 一些主板可能需要在UEFI模式下才能正确识别U盘,你可以尝试在BIOS设置中选择UEFI模式。
- U盘的文件系统必须是FAT32或exFAT格式,避免GPT分区。
- 如果首次尝试无法成功,可能需要在U盘中安装引导工具,如 Rufus 或者 Etcher,以创建正确的启动映像。
引导昂达主板进入BIOS设置U盘启动并不复杂,只要按照步骤一步步来,就能轻松掌握,掌握这个技能,不仅可以让你的电脑维护变得更加便捷,也能在关键时刻发挥大作用,如果你在操作过程中遇到任何问题,欢迎随时提问,我会尽我所能提供帮助。