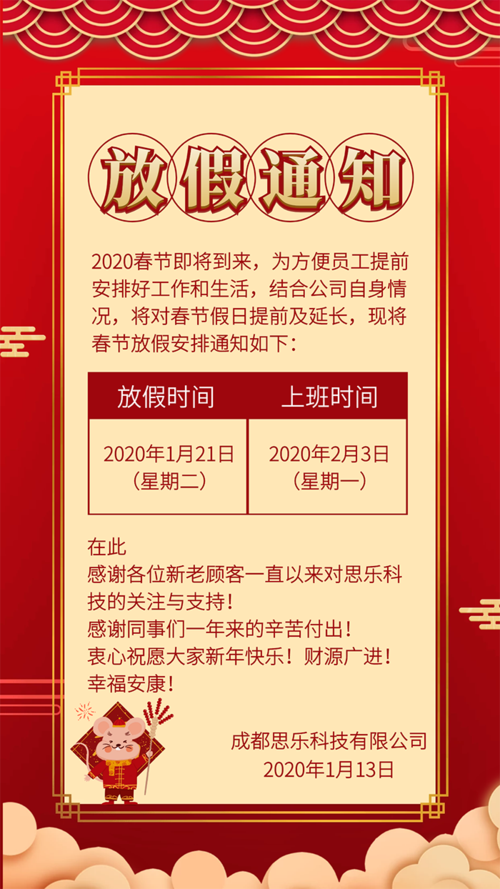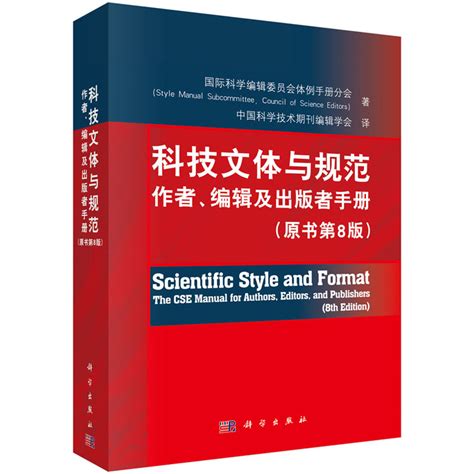在数字化时代,遇到电脑系统出现问题,手动重装系统可能是许多科技爱好者和普通用户心中的噩梦,随着技术的发展和普及,学习掌握这一技能变得越来越简单,本文将带你一步步了解如何自己动手,给电脑来个“一键重置”,无论你是初次尝试还是资深玩家,本文都将确保你轻松上手。
准备阶段
1、数据备份:这是最重要的一步,确保你已经对所有重要文件进行备份,以防万一,使用外部硬盘、云存储或网络备份工具都是不错的选择。
2、系统光盘/USB:如果你有Windows安装盘或者一个可引导的U盘(如Windows 10安装工具),那就有了基础的工具。
诊断问题
1、确定故障:检查电脑是否有蓝屏、启动困难等问题,这可能提示系统存在严重错误。
2、病毒扫描:如有疑虑,运行杀毒软件进行全面扫描,排除病毒可能导致的系统问题。
进入安全模式
1、开机按F8键,进入高级启动选项,选择“安全模式”或“命令提示符”。

2、安全模式只加载基本驱动和服务,能帮助你排查问题。
卸载/修复
1、如果是驱动问题,可以尝试卸载最近安装的驱动,然后重新下载官方驱动。
2、如果是系统文件损坏,可以从系统修复工具(Windows 10的SFC/SCANNOW命令)或第三方修复工具如Reimage等尝试修复。
重装系统
1、下载系统镜像:去微软官方网站下载最新版本的Windows安装镜像,确保与你的电脑型号匹配。
2、创建启动盘/USB:使用 Rufus 或 Windows Media Creation Tool 进行映射。
3、重启电脑,进入BIOS设置,找到启动设备,让安装盘/USB成为优先启动项。
4、重启后,按照屏幕提示完成安装过程,选择保留个人文件选项(如果备份了的话)。
后续设置
1、安装完成后,更新系统和驱动,恢复之前备份的软件。
2、运行防病毒软件,确保系统干净。
3、对于一些高级设置,如个性化主题、自动更新等,根据个人需求进行调整。
电脑自助重装系统并非难事,只需要一些耐心和理解,就能让你的电脑焕然一新,学会这个技能不仅节省了维修费用,还能提升你的科技素养,如果你在过程中遇到任何问题,互联网上海量的教程和社区支持都能为你提供及时的帮助,祝你重装顺利,电脑运行如新!