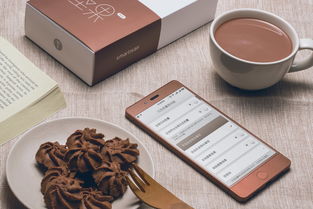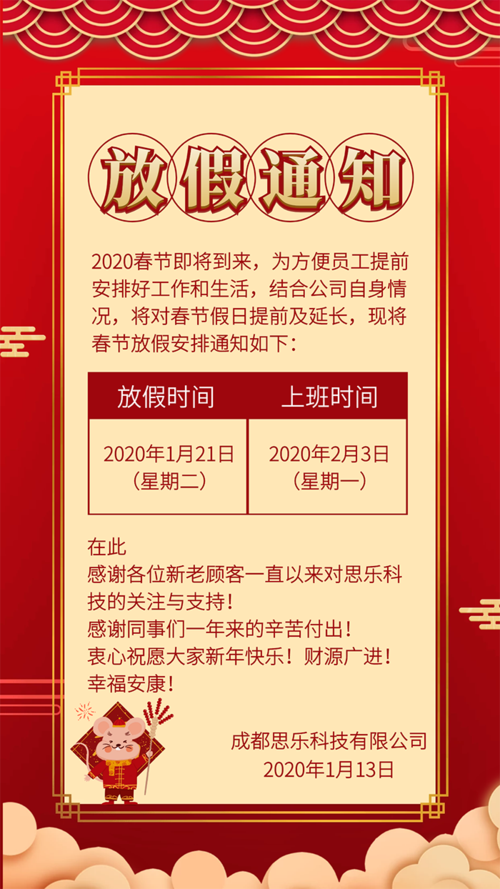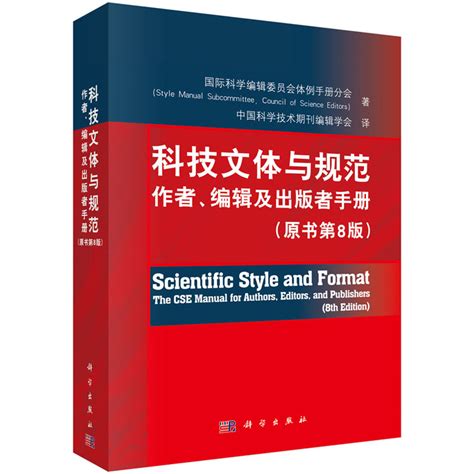在数字化时代,无论是日常办公还是学习编程,USB设备已经成为我们工作中不可或缺的一部分,特别是对于使用惠普笔记本电脑的用户来说,掌握U盘启动快捷键不仅可以提高工作效率,更能在遇到系统问题时快速解决,我们就来详细解读惠普笔记本电脑如何通过U盘启动,以及相关快捷键设置方法,让电脑启动变得简单又高效。
1、了解U盘启动原理:
惠普笔记本电脑的BIOS(基本输入输出系统)提供了从U盘启动的功能,这主要是通过设置BIOS中的启动顺序来实现的,当电脑开机时,BIOS会自动检查连接的设备,如果检测到U盘,用户就可以选择从U盘启动了。
2、进入BIOS设置:
确保你的U盘已插入电脑,然后重启电脑,在启动过程中,按住特定的键进入BIOS设置,惠普笔记本通常提示为F10、F2、Delete(根据具体型号和BIOS提示)等,持续按下直到进入BIOS界面。
3、更改启动设备:

在BIOS中,找到“Boot”或“Startup”选项,它通常位于“Advanced”或“Settings”菜单下,你可以看到当前的启动设备列表,找到你的U盘(通常是"HDD/SATA"或"USB"选项),将其设为“First Boot Device”或“Primary Boot Source”。
4、保存并退出:
设置完毕后,别忘了保存更改,点击“Exit Saving Changes”或“Exit”按钮,然后按照提示重新启动电脑,惠普笔记本通常会直接从你设置的U盘引导操作系统,无需再进行其他操作。
5、常用快捷键:
一旦电脑成功从U盘启动,你可以使用以下快捷键进行操作:
F12 或F10:在启动过程中,这个键可以打开启动设备选择菜单。
Esc 或Delete:在某些BIOS版本中,你可以在这里选择从U盘启动。
6、注意事项:
- 确保你的U盘是可启动的,即它必须是GPT格式且带有正确的MBR分区表。
- 如果你不确定如何进入BIOS,可以查阅惠普官方网站或者联系客服获取帮助。
- 不推荐频繁使用U盘作为启动设备,因为频繁热启动可能会对硬盘造成额外的压力。
掌握这些步骤和快捷键,你就能够轻松地在惠普笔记本上使用U盘启动电脑,无论是日常维护还是应急处理,都能游刃有余,如果你有任何问题,欢迎随时向我提问,我会尽我所能提供帮助。