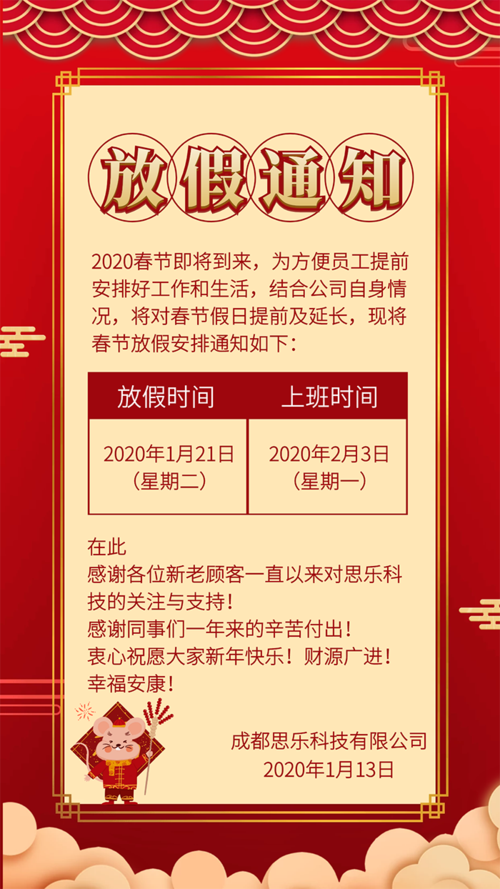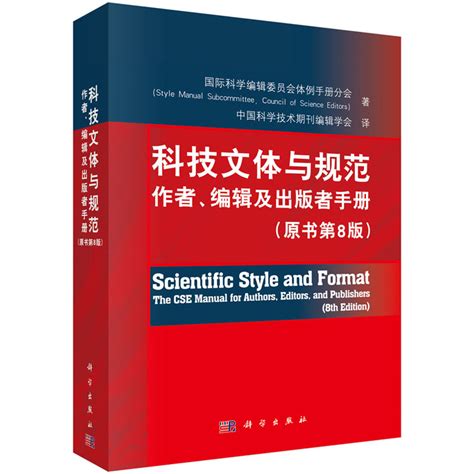在数字化的世界里,iTunes无疑是数字音乐和媒体管理的重要工具,无论是备份你的设备、购买Apple产品,还是同步音乐和视频,它都扮演着核心角色,对于初次接触或者对操作流程不熟悉的用户来说,如何正确连接iTunes可能是个挑战,本文将带你一步步深入,详解iTunes的连接过程,无论是Mac还是Windows用户,都能找到适合自己的操作方法。
连接前的准备
1、确保系统兼容:确保你的电脑操作系统与iTunes版本兼容,如果你的电脑是Mac,需要使用最新版本的iTunes(目前为23.7.1),而Windows用户则需下载适用于你系统的最新iTunes(如Windows 10的19.6.3)。
2、安装iTunes:从Apple官网下载并安装最新版本的iTunes,安装过程中,请遵循提示,尤其是不要勾选“我同意”选项,除非你确实了解它的含义。
3、设备连接:如果你有Apple设备(如iPhone、iPad或iPod),确保它们已开启USB调试模式,对于iPhone和iPad,进入设置 > 通用 > 關於此iPhone > 通用 > 证书信任设置,点击信任此电脑,对于iPod,进入设置 > 音乐 > 启用USB存储。

通过USB连接
1、Mac连接:打开iTunes,iTunes会自动检测到连接的设备,如果未识别,选择左上角的“检查更新”按钮,然后重启设备,设备连接后,iTunes会自动同步和备份数据。
2、Windows连接:将设备直接插入电脑USB接口,iTunes会在后台启动并检测到设备,如果你不想自动同步,可以等待iTunes打开后再点击设备图标开始同步。
无线连接
1、iPhone/iPad通过Wi-Fi:对于iOS设备,当它们连接到同一个Wi-Fi网络时,你可以选择通过Wi-Fi与iTunes同步,在设备的设置中,打开“无线局域网”选项,选择“iTunes”或“您的姓名”。
2、iPod touch和Apple TV:这些设备通常不需要连接Wi-Fi,只需在iTunes中选择“同步”选项,选择你想同步的内容即可。
高级设置
1、设备备份:定期备份你的设备是保护数据安全的好习惯,在iTunes的“偏好设置”中,选择“设备”标签,然后选择“备份现在”,按照提示进行操作。
2、传输文件:如果你想将文件导入或导出到iTunes,选择“文件”>“添加文件到库”或“查看文件”,然后选择你的文件即可。
iTunes的连接看似简单,但每个环节都有可能影响到你的体验,只要熟悉了这些步骤,无论你是新手还是老手,都能轻松应对,遇到问题时,不要忘记查阅iTunes的帮助文档哦!祝你在科技世界中游刃有余!